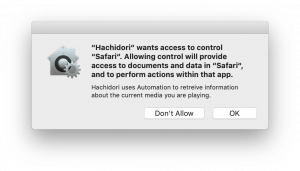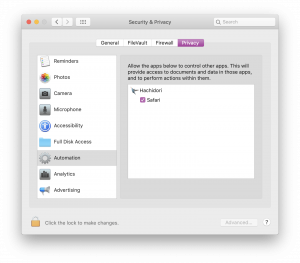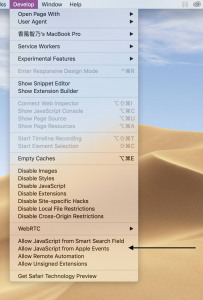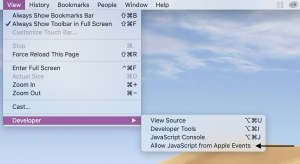You have downloaded Hachidori and you don’t know what to do. Here are some simple steps to get it working.
Note: References for MyAnimeList only applies to Hachidori 3.2 Beta 1 or later.
1. Set your User name and Password
You should see a dialog message box stating that you need to login. To login for the first time, click Yes to show the Preferences window. It will take you to the Login pane for you to login. If you happen to dismiss the message box, click the Hummingbird icon on the Menu bar, Click Preferences and then click Login. Select which service to login to. For Kitsu, type your Kitsu profile name or email and Password and then click Login.
For AniList and MyAnimeList, click the Authorize button and log into AniList or MyAnimeList. Then, click allow to allow the application on your AniList or MyAnimeList account.
2. Select a Service
Hachidori supports multiple services and it will show the current service on the menu. To use a different list service, go to the Service menu and select which service to use.
3. Start the Scrobbler or Perform a Manual Update
To do this, click on the Hummingbird Icon icon and then click “Start Scrobbling.” The program will start checking for playing files every 5 minutes and if a video file is playing, it will do its magic. Once it detects a file playing, if the same video file is playing or an earlier episode, it will not update the list. Otherwise, it will automatically update the list based on what media file or stream you are playing.
If you want to just update your list now while watching a show, just click the “Update Now” menu option or using the recorded hotkey for on-demand Scrobbling.
Hint: You can have scrobbling start automatically at launch by enabling the “Start Scrobbling at Startup” option in General Preferences.
Players and Streaming Sites supported by Hachidori are
- Supported Players: MPlayer (Mplayer OS X Extended, Mplayer, MplayerX, SMPlayer), IINA, mpv, Movist, VLC, VLCX, Beamer, Squire, Elmedia Player/Video Player, Kodi and Quicktime Player
- Supported Streaming Sites (No Firefox support): Crunchyroll, Adult Swim, Amazon Prime Video, Anilab, Anime Digital Network, Anime News Network, AsianCrush, Funimation, Hidive, MyAnimeList, Netflix, Tubitv, Viewster, Viz, VRV.co, Wakanim, and Plex Media Server.
- Streamlink Supported Sites: Crunchyroll, Anilab, Funimation.
Note that Streaming detection only works in Safari (including Webkit), Omniweb, Roccat, Edge, Brave Browser, Opera, and Google Chrome. Note that sites that require Javascript scraping will only be supported by Safari, Edge, and Chrome.
macOS 10.14 or later: On macOS 10.14 or later, macOS will prompt you about Hachidori wanting to use Automation as seen in a screenshot below. Application name can be your web browser or video player. Choose OK to approve so Hachidori can properly detect media. If you deny it, media will not be detected. It is recommended for you to do a manual scrobble on all the browsers or media players that you use before enabling Auto Scrobble.
These are the players/Browsers that require Apple Script: NicePlayer, VLC, Safari, Chrome, Roccat, Omniweb, Microsoft Edge, Brave Browser.
If you messed up or forgot about the prompt, you can enable the applications used for detection under the Security & Privacy settings under Privacy. Select Automation and check any applications under Hachidori as seen below.
Note, for Amazon Prime Video or Viewster detection under macOS Sierra or later, you need to enable “Allow JavaScript from Apple Events.” You can enable this by going to Preferences > Advanced and enable the “Show Develop menu in Menu Bar” option. The option should appear as shown below.
For Google Chrome and Microsoft Edge users go to View > Developer and enable “Allow Javascript from Apple Events.”
Safari
Chrome/Edge/Brave Browser
Below is a streaming site compatibility list.
| Site | Safari (including Webkit) | Chrome (including Chromium and Edge) | Omniweb | Roccat |
|---|---|---|---|---|
| Crunchyroll | Y | Y | Y | Y |
| Anilab | Y | Y | Y | Y |
| Anime Digital Network | Y | Y | Y | Y |
| Anime News Network | Y | Y | Y | Y |
| Asiancrush | Y | Y | Y | Y |
| Viz | Y | Y | Y | Y |
| Funimation | Y | Y | Y | Y |
| MyAnimeList | Y | Y | Y | Y |
| Wakanim | Y | Y | Y | Y |
| Netflix | Y | Y | Y | Y |
| Viewster (1) | Y | Y | N | N |
| Plex (2) | Y | Y | Y | Y |
| VRV.co | Y | Y | Y | Y |
| Hidive | Y | Y | Y | Y |
| Amazon (1)(3) | Y | Y | N | N |
| Sony Crackle | Y | Y | Y | Y |
| Adult Swim (1) | Y | Y | N | N |
- Recent versions of Safari has Javascript execution disabled for Apple Events. You need to enable this in the “Developer” Menu. This option can be enabled in Preferences in the Advanced options The same applies to the latest versions Google Chrome and Microsoft Edge. To fix this, go to View > Developer and enable “Allow Javascript from Apple Events”
- Plex Stream detection do not support Plex agents. This is because it obscures the title and episode number. You must set the library to use Personal Media agent so the scrobbler can recognize the title properly. If you still want to use a Plex Agent with the web client, enable Plex Media Server detection.
- HTML5 player is only supported for detection. Silverlight player is not supported. The HTML5 Amazon player in Safari will only work on 2012 or later models or on some 2011 models with macOS 10.12.1 Sierra and the latest version of Safari. If you have a Mac earlier than 2012, use Google Chrome or Microsoft Edge instead.
Other Things
Once the program detects a title, you can edit the status such as watch status, rating, notes, episode number and privacy settings for that title by clicking the Edit Status button (or the icon with a piece of paper and a pencil) or clicking the Hachidori Menu Icon > Update/Correct > Update Status. Also, you can view the history of what Anime the program scrobbled in the past by clicking the stopwatch icon or “View History” toolbar icon.
Also, you can share your thoughts to various social networks by clicking the “Share” button or clicking on one of the social network options on the Hachidori Menu under the Share submenu.
Other Preferences Options
- Start Hachidori at startup – When you start your computer, Hachidori will automatically launch
- Confirm newly scrobbled titles or Confirm before updating title – This allows you to confirm the update before applying them to the library. You can confirm updates by clicking the notification, clicking the “Confirm Update” from the Hachidori menu or using a recorded Hotkey for it.
- Set Newly Scrobbled Titles to Private – This will apply the private privacy setting by default. Privacy settings can be updated with Edit Status feature.
- Monitor Rewatches – If enabled, Hachidori will automatically keep track of rewatching status (e.g. playing an earlier episode of a completed series). (1.1.5 or later)
- Enable Search Cache – Hachidori will store the detected title with the found title id to make scrobbling faster. If you have problems with incorrect titles being updated (which is unlikely), you can always clear the search cache.
- Enable Auto Title Correction/Enable Anime Relations – Read more about it on this page
- Auto Scrobble Every – Sets the interval of the auto scrobble timer.
Privacy
- Send Crash Data and Statistics – This option allows you to enable/disable Crash Data and Statistics collection. If you don’t want this data to be sent, simply uncheck this. The data collected does not send any personally identifiable data, only the media information and success/failure. Note that you cannot disable analytics unless you are an active patron or donated. The Privacy Policy for analytics can be seen here.
UI Settings
Modifying these settings require a relaunch.
- Disable Yosemite Style Title Bar – This will revert the title bar back to the style in OS X 10.9 and earlier.
-
Disable Vibrancy – By default, vibrance effect is enabled, but you can disable it by enabling this option.’
Hotkeys
This preference pane allows you to customize global hotkeys for the following functions: Confirm Update, Scrobble Now, Show Status Window, Toggle Automatic Scrobbling. Key combinations with Shift+CMD+(Whatever key) (e.g. Shift+CMD+U) is recommended.
License
Hachidori is licensed under the New BSD License. You may make modifications to the program or release your own versions as long the copyright remains in tact on the About Screen and the Source Code